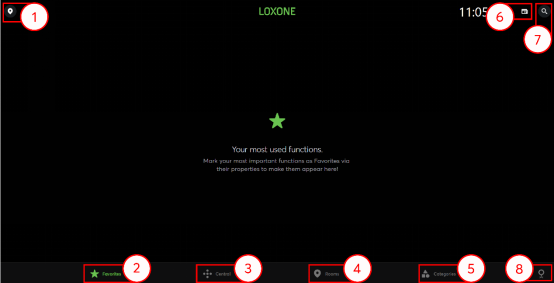App & Web界面

可视化是直接在minierver上创建的,即使使用空白程序也可以显示。可视化可以通过手机或平板电脑上的Loxone应用程序(iOS, Android),计算机上的Loxone应用程序(Windows, MAC, Linux)或通过web界面(Chrome, Mozilla, Edge,…)访问。
要在web界面中查看可视化,只需在Internet浏览器中输入Miniserver的本地IP地址或主机名。web界面中的可视化可以直接从“Test”选项卡的上下文菜单中的Config中运行。
注意:由于web界面中的功能始终取决于浏览器支持和浏览器的最新版本(安全指南,功能范围…),我们建议首先使用Loxone应用程序,只有在特殊情况下才使用web界面。
Loxone App可从相应的应用平台(App Store、谷歌Play等)或Loxone网站下载区下载。
第一次登录应用时,您可以选择在本地网络中搜索迷你服务器,通过序列号或IP地址连接到Demo迷你服务器。
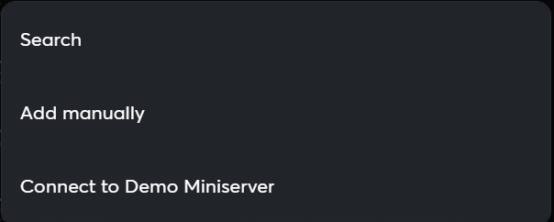
Loxone App
1. 应用程序菜单
2. 最喜欢的选项卡
3. 中央选项卡
4. 房间选项卡
5. 类别标签
6. 新闻/系统状态
7. 应用内搜索
8. 默认屏幕-快捷方式到起点的应用程序
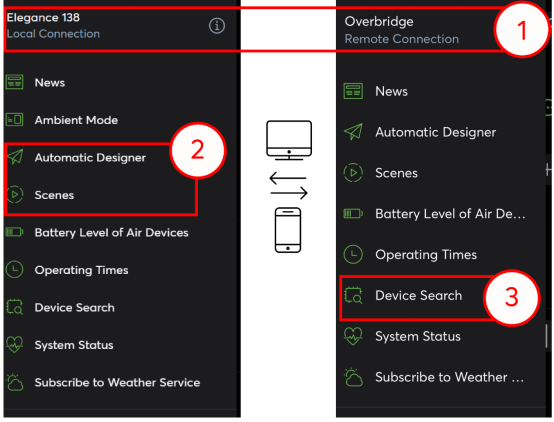
应用程序菜单
1. 连接信息:在这里您可以看到您登录的 Miniserver 的名称以及您的连接方式(本地/远程)。如果您需要更多信息,只需单击符号即可。
2. 自动设计器/场景:可以直接在应用程序中执行自定义逻辑,非常简单 - 例如在 8:00 拉上百叶窗。用户必须拥有“自动设计器和场景”权限。
3. 设备搜索:在 Loxone Config 中,可以提前准备编程。但通常最好在项目现场亲自了解各个设备。这不仅可以在 Config 中完成,还可以在应用程序中完成。因此,使用您的手机或平板电脑,您只需在应用程序中单击几下即可非常方便快速地了解项目中的所有设备。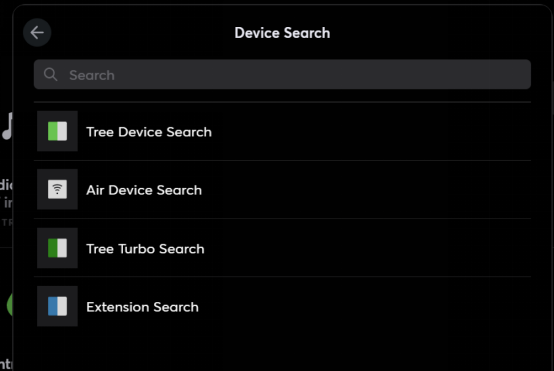
在应用程序菜单中,您可以根据登录用户找到应用程序功能(例如,只能为用户/用户组分配某些权限,因此您可以限制可视化中的选项)。手机和平板电脑/计算机可用的功能略有不同,例如“环境模式”。
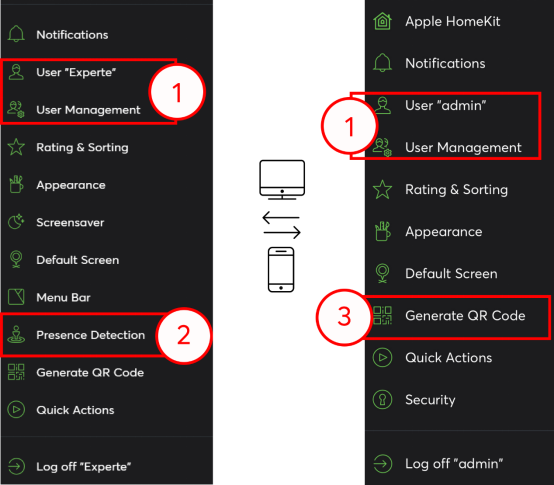
1. 当前登录的用户和用户管理-在这里您可以创建新用户,创建一次性代码、NFC 标签或编辑不同的权限
2. 存在检测- 在应用程序的桌面版本中,如果您的计算机在线并且该房间的 Loxone Config 中使用了存在功能块,则可以在选定的房间中检测到您的存在。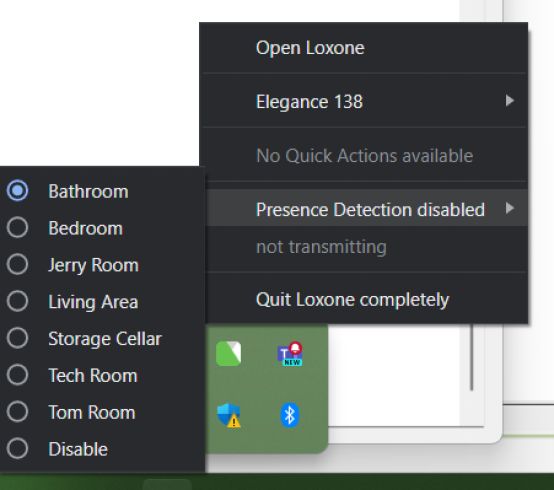
3. 生成二维码- 可以在此为应用程序中的单个操作或位置创建二维码并扩展控制选项
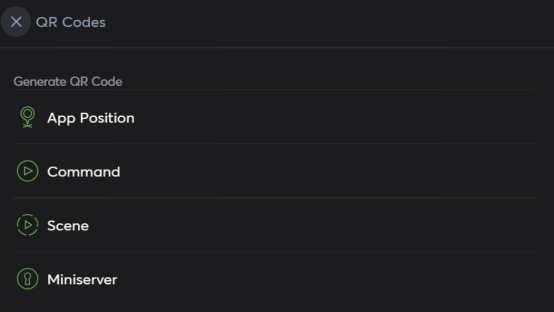
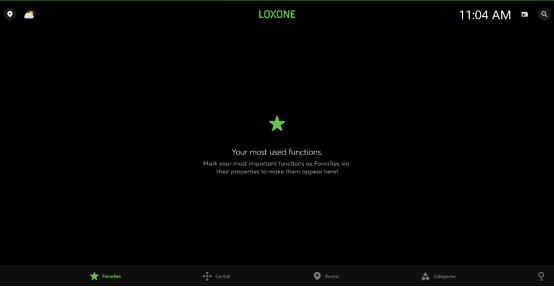
收藏夹-您最常用的功能
您可以在此处找到标记为收藏的功能。可以在可视化中设置某个功能是否为收藏功能,也可以在配置中设置:
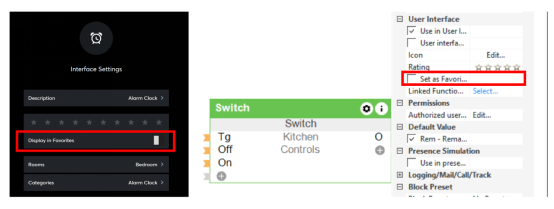
这些功能的评级和排序分为三种不同的形式:
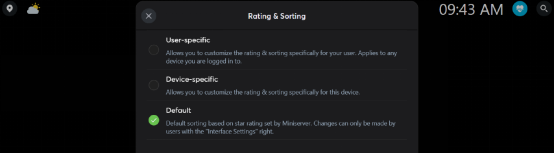
1. 用户特定 - 每个用户都可以根据自己的意愿编辑可视化(如果他有权限)。这些设置在多个设备之间传输。
2. 特定于设备 - 即使您使用的是同一个用户,每台设备也可以具有不同的可视化效果 - 例如,如果客厅墙上有一台平板电脑,您可以在主页上添加在手机上不常用的功能。
3. 默认 - 可视化设置接管配置中的设置
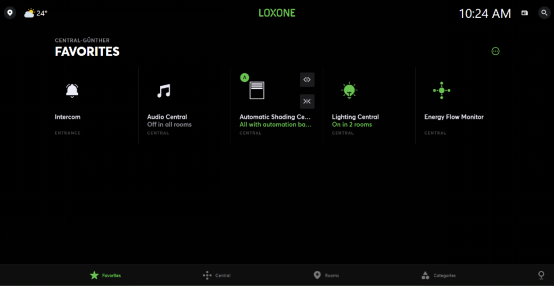
收藏夹选项卡的自动配置示例
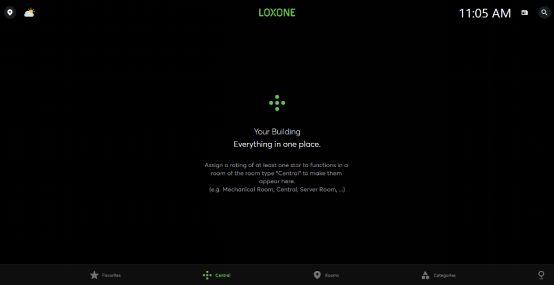
中央 - 一切都集中在一个地方
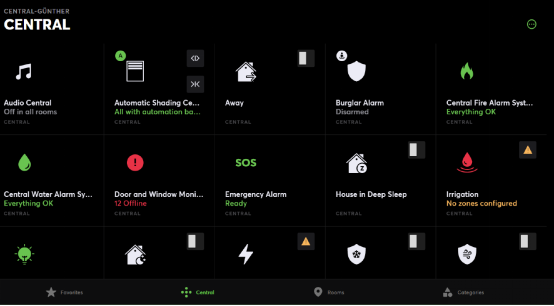
中央选项卡的自动配置示例
您将在这里找到所有用于控制项目中央逻辑的功能。如屏幕截图所示,只有当功能被分配到“中央”房间并且评级至少为一颗星时,它才会出现在这里。
房间
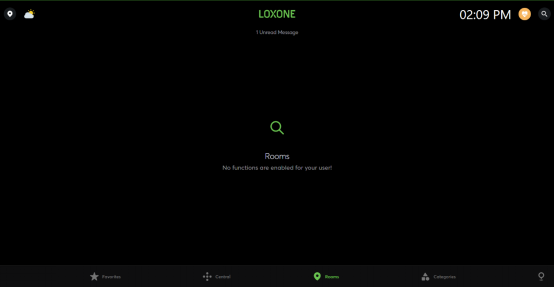
这里是项目的所有房间。就像在 Config 中一样,您可以更改这些房间的图标、图标颜色和顺序。
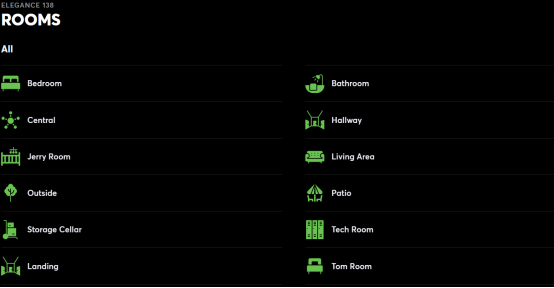
房间选项卡的自动配置示例
类别
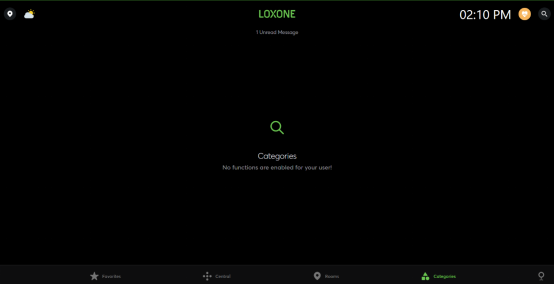
类别是应用程序中的另一种导航方式。评级和排序系统也在这里工作。显示在选项卡顶部的最常用类别与此排序分开,并且必须至少有一颗星。
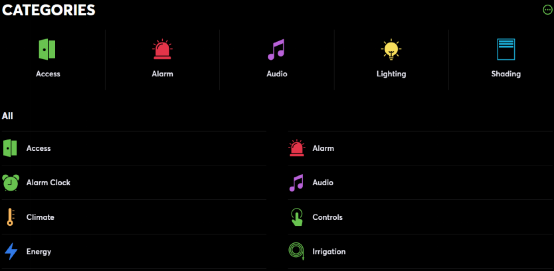
类别选项卡的自动配置示例
系统状态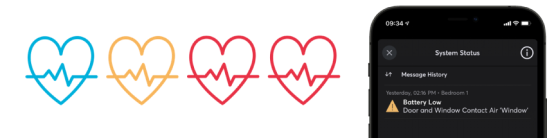
信息– 例如更新后系统重启
警告– 例如高 SD 卡写入负载
重要信息– Eg Air 设备离线
重要消息– 例如扩展程序离线
应用内搜索
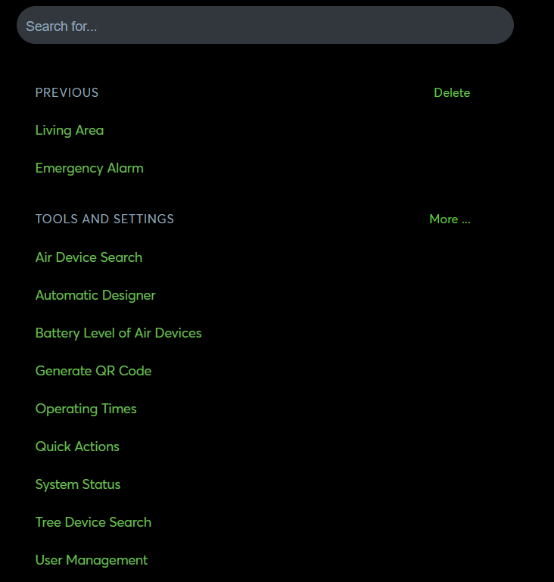
应用程序中的搜索功能为全文搜索,因此您可以搜索工具和设置以及房间/类别及其功能。
多个微型服务器
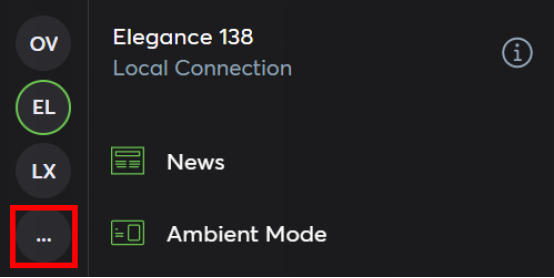
当然,也可以在应用程序中切换 Miniserver。应用程序会保存您上次登录的用户。通过在您第一次登录时读取本地和外部地址,应用程序会在您每次登录时尝试这两种选择并尽可能地连接。应用程序还会在使用过程中自动切换到质量最好的连接。当然,与 Miniserver 的本地连接具有优先权。